How to Configure Email on Outlook to Use IMAP
How to configure Email on Outlook to use IMAP
Open Outlook 2016 or 2019 from your start menu. On the top left, click the File tab
 Click the “File” tab. In the “Info” section, click the “+ Add Account” button.
Click the “File” tab. In the “Info” section, click the “+ Add Account” button.

Select “Manual setup or additional server types”. This will allow you to enter any email account.

Select “POP or IMAP”. This will enable you to enter a web-based email account.

In the add account window
- Enter your name and email address.
- Select Account Type from the drop-down menu- select IMAP.
- Set Incoming mail server to mail.yourdomainname for instance mail.webcomkenya.com
- Set Outgoing mail server (SMTP) to mail.yourdomainname for instance mail.webcomkenya.com
- Enter your Login information (User Name and Password)
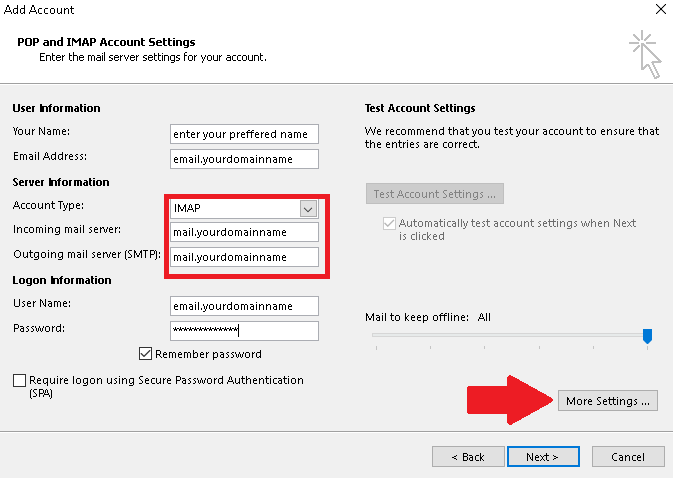
Click the .More Settings. button. Click the Outgoing Server tab.
Check the “My outgoing server (SMTP) requires authentication”. Select “Use same settings as my incoming mail server”. This setting is the same for nearly all email services.
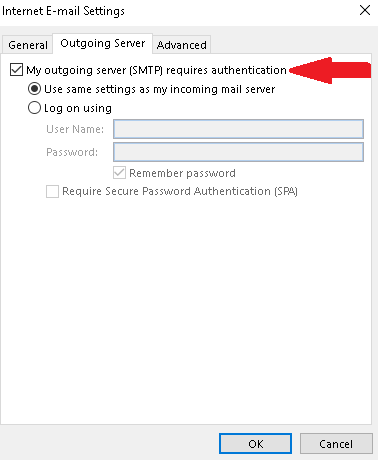
Click the Advanced tab.
- Set Incoming server (IMAP) to 993.
Use the following type of encrypted connection – select SSL.
- Set Outgoing server (SMTP) to 465.
Use the following type of encrypted connection – select SSL.

Click Next after entering all of your account settings. Outlook will begin testing your settings to ensure that it can connect to the server to send and receive messages.

For email hosting service click here